How to Continue Using a Public Meterrd Connectuk When You Run Out of Data

Living in a rural area comes with limits for bandwidth, and if you are like me, you might be coming to the realization that Windows 10 loves data, a lot.
Living in a rural area comes with limits for bandwidth, and for me, that means I only have access to 3G networks. If you are like me, you might be coming to the realization that Windows 10 loves data…a lot. I don't have any choice since I like to keep up with the latest and greatest in software. I noticed after upgrading to Windows 10 in 2015, my data plans were quickly eaten up in minutes. I started wondering what could be causing this? I had already done the standard task like setting my connection as Metered (which I will show you how). The data just kept disappearing. Eventually, I discovered the culprits.
Save on Your Windows 10 Data Usage
Set your connection as metered
One of the first things you can do is set your connection as metered. This will let Windows 10 know you don't want significant updates and apps automatically downloaded. Go toStart > Settings > Network & Internet > Wi-Fi > Advanced Options.
Update: In the Windows 10 Anniversary Update, Metered connection is now located under Start > Settings > Network & Internet > Wi-Fi > your connection name .
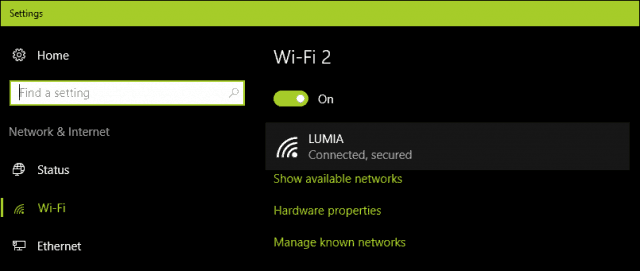
Then toggle Toggle onSet as metered connection.
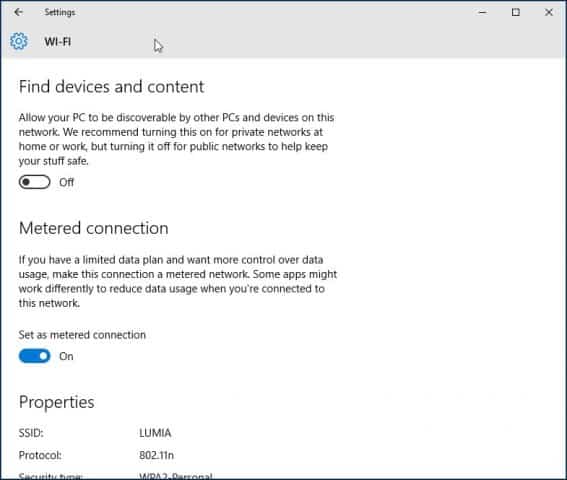
Update 2: The Windows 10 Creators Update makes it clearer about the installation of critical updates. I feel indifferent about this, but at the same time, I believe the company is not taking into account the realities of mobile broadband limitations. Some of these security updates are likely to be delivered as part of large cumulative updates, which exceed the allotment of some data plans.
If your 2-day allotment is 300 MBs and a cumulative update is near 1 GB; you are gonna run out of data before you can even apply the update. So, this is something users will need to watch out for. Windows 10 Home users won't have any choice over the matter at all. With the premium business editions such as Pro and Enterprise, you can defer the updates until a suitable time. Hopefully, with differential updates in Windows Update, users running the Creators Update won't have to worry too much about updates eating up their data caps.
Speaking of metered connections, the Creators Update now lets users set their Ethernet connections as metered. This was only limited to Wi-Fi, but there were registry hacks you could use in previous versions. Version 1703 makes it much as easier.
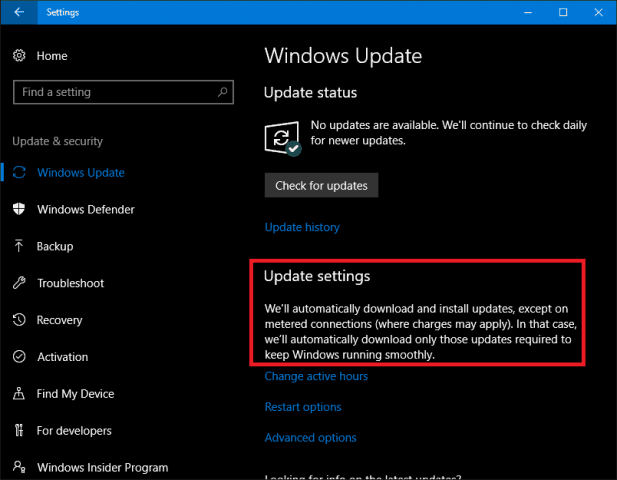
Turn off background apps
By default, Windows 10 keeps some apps running in the background, and they eat up a lot of data. In fact, the Mail app, in particular, is a major offender. You can turn off some of these apps by going to Settings > Privacy > Background apps.
Then toggle off apps that use background data that you don't need. In my case, it was pretty much all of those apps that are listed. When Windows Updates or new versions are installed, these settings might be reset, so, periodically check it to make sure.
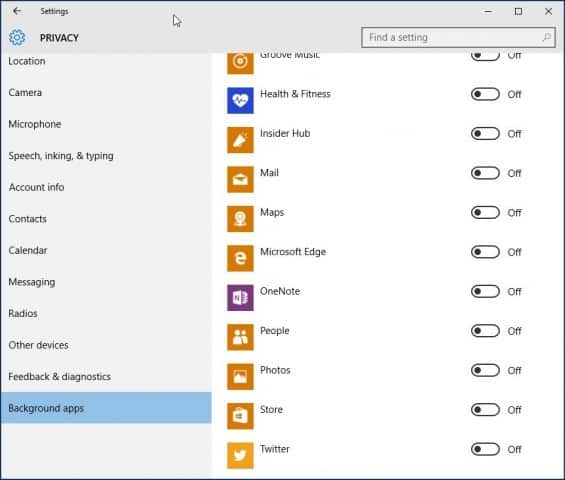
OneDrive
OneDrive was another part of Windows 10 I discovered sips data in the background. Although disabling it might be a drastic step, since it's a critical selling point in the operating system, I don't need to keep it running all the time. I go into town once a week, so if there are some files I need to sync, I do so at an Internet café.
To disable OneDrive, right-click the Taskbar and click Task Manager or press CTRL + SHIFT + ESC.
Select the startup tab Then under the Startup tab you can disable OneDrive. For more on this type of action, check out our article: How to Disable Startup Programs in Windows 10.
You might also want to do this for other syncing clients such as Dropbox or Google Drive.

Disable PC Syncing
It may sound odd to disable such a hallmark feature in Windows 10. I love PC syncing, but I honestly don't need to have it running around the clock. You can turn it off, and when you do need to keep things synced, you can easily turn it on.
Go to Settings > Accounts > Sync your settings and turn Sync settings off.
NOTE: You can only sync your settings if you're using a Microsoft account to log in to Windows. If you're using a local Windows account, the Sync settings option is grayed out.
If you think it's a bit too much to completely turn off syncing, you can pick and choose some settings to sync.
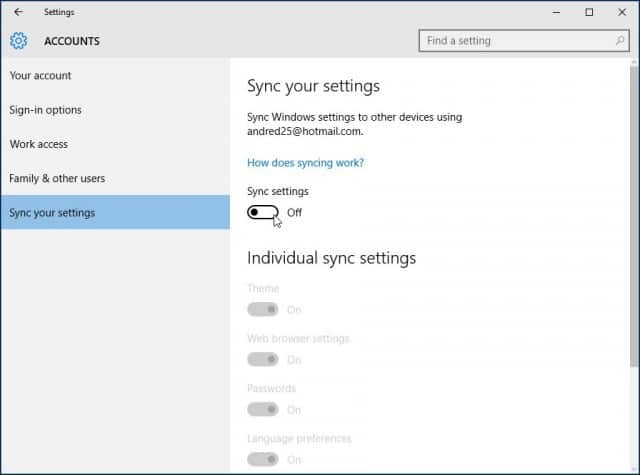
Turn off notifications
Another area that I notice can save you some data is turning off Action Center Notifications. For instance, if you don't need to have background apps notifying you of on-going activities, just disable it. Right-click on the Action Center icon in the system tray and selectTurn on quiet hours.
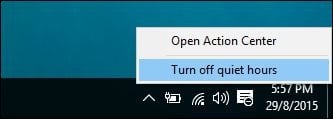
Turn off Live Tiles
Feed-based apps such as News will retrieve the latest news and other information in the background. If you keep Live Tiles turned on. You don't need to do this for every app, but for select apps like Mail, Twitter, Weather, and Facebook, you can keep it on. You can turn that off by right-clicking on the Tile and "Turn off live tile".

Configure Windows Update to download updates over your local area network
Windows 10 introduces a cool enhancement to Windows Update I'm excited about; the option to have Windows Update download updates from a PC within your local network in a peer to peer fashion. It's called Windows Update Delivery Optimization (WUDO).
This is ideal for scenarios where you are using a metered connection and have multiple PCs running Windows 10. You can use one PC to update the other one as long as they are the same architecture. You can enable this by going to Settings > Update & Security > Windows Update > Advanced Options > Choose how updates are delivered(yeah, it's a setting that's buried deep, unfortunately) and make sure it's on. Also, make sure it's set toPCs on my Local Network.
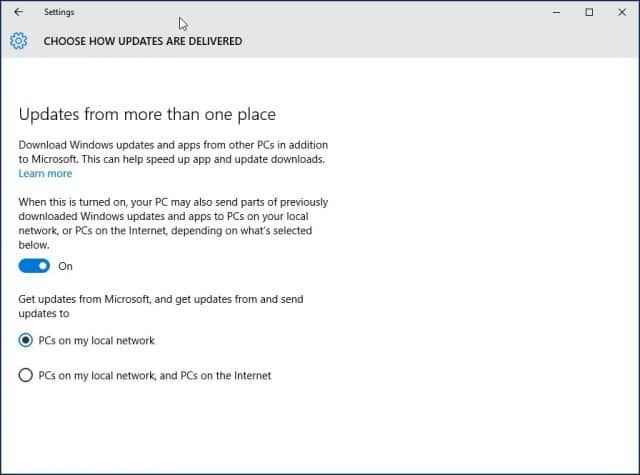
Note that WUDO is a controversial feature in Windows 10 for some. For Windows 10 Home and Pro, it's set to send Windows Update data to other PCs on the Internet by default (it's only set to PCs on my local network for Enterprise and Education editions). If you're in a limited bandwidth situation, you don't want to be sharing updates with other PCs on the Internet. For more on WUDO, read our article: Stop Windows 10 from Sharing Your Windows Updates to Other PCs.
Defer Windows Updates
If you are running Windows 10 Pro or Enterprise, there is an option in Windows Update settings that lets you delay the download of new features for several months. This can be significant since new feature improvements can be quite substantial. Also, this does not affect the download and installation of security updates, and neither does not it prevent the download of features indefinitely, but it's a welcome stop-gap. Please note, when Defer Windows Updates is enabled, it also affects Microsoft Office Updates.
You can enable Defer Upgrades by going to Settings > Update, and Security > Windows Update > Advanced Options scroll down a bit and check:Defer upgrades.
The Pro, Enterprise and Education editions of Windows 10 Creators Update let you block updates completely up to 35 days, see our article for instructions on how to do it.
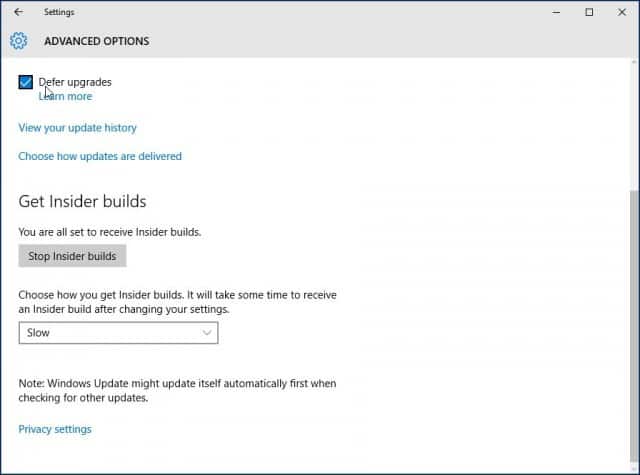
Of course, not all these strategies have to be implemented. Depending on the type of plan you subscribe to, these tips will help you better manage Windows 10's data usage, and make it last longer.
Did I miss anything? What are your favorite methods for limiting the amount of data Windows 10 uses? Leave a comment below and let us know, or continue the discussion in our free Windows 10 Forums.

woodcockcourrie1944.blogspot.com
Source: https://www.groovypost.com/howto/manage-windows-10-data-usage/
0 Response to "How to Continue Using a Public Meterrd Connectuk When You Run Out of Data"
Post a Comment